タイムライン機能の使い方
ファンとのコミュニケーションを深める投稿機能のガイド
タイムラインの機能概要
タイムライン機能を使用すると、ファンに向けて日常的な投稿を行うことができます。メッセージ、画像、動画を組み合わせて、魅力的な投稿を作成しましょう。
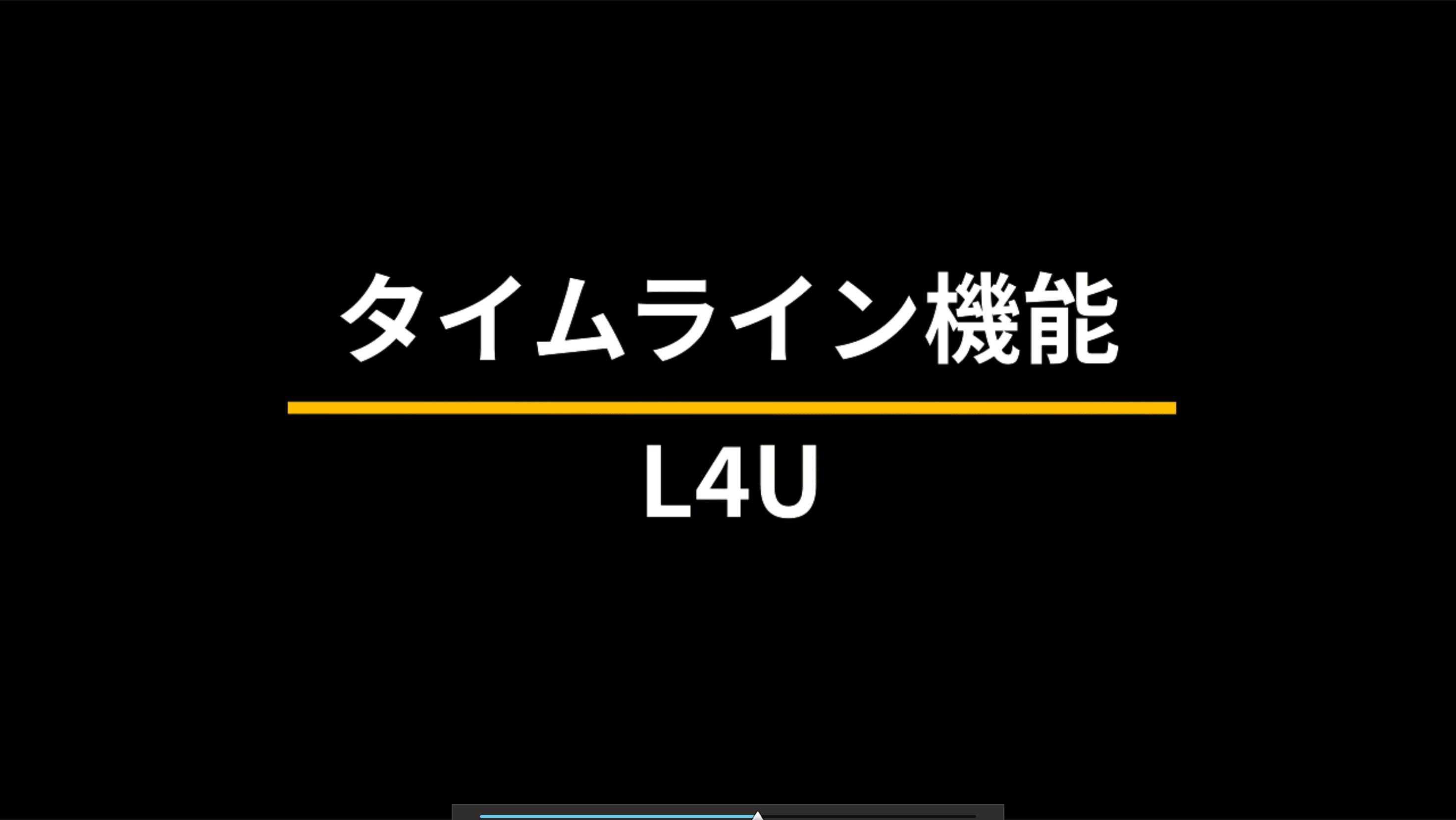
タイムラインの作成手順
投稿画面へのアクセス
3つの方法から選択できます:
方法1: フッターから
画面下部のフッターにある「Time Line」をタップ → 一覧画面の右下にある「➕」ボタンをタップ
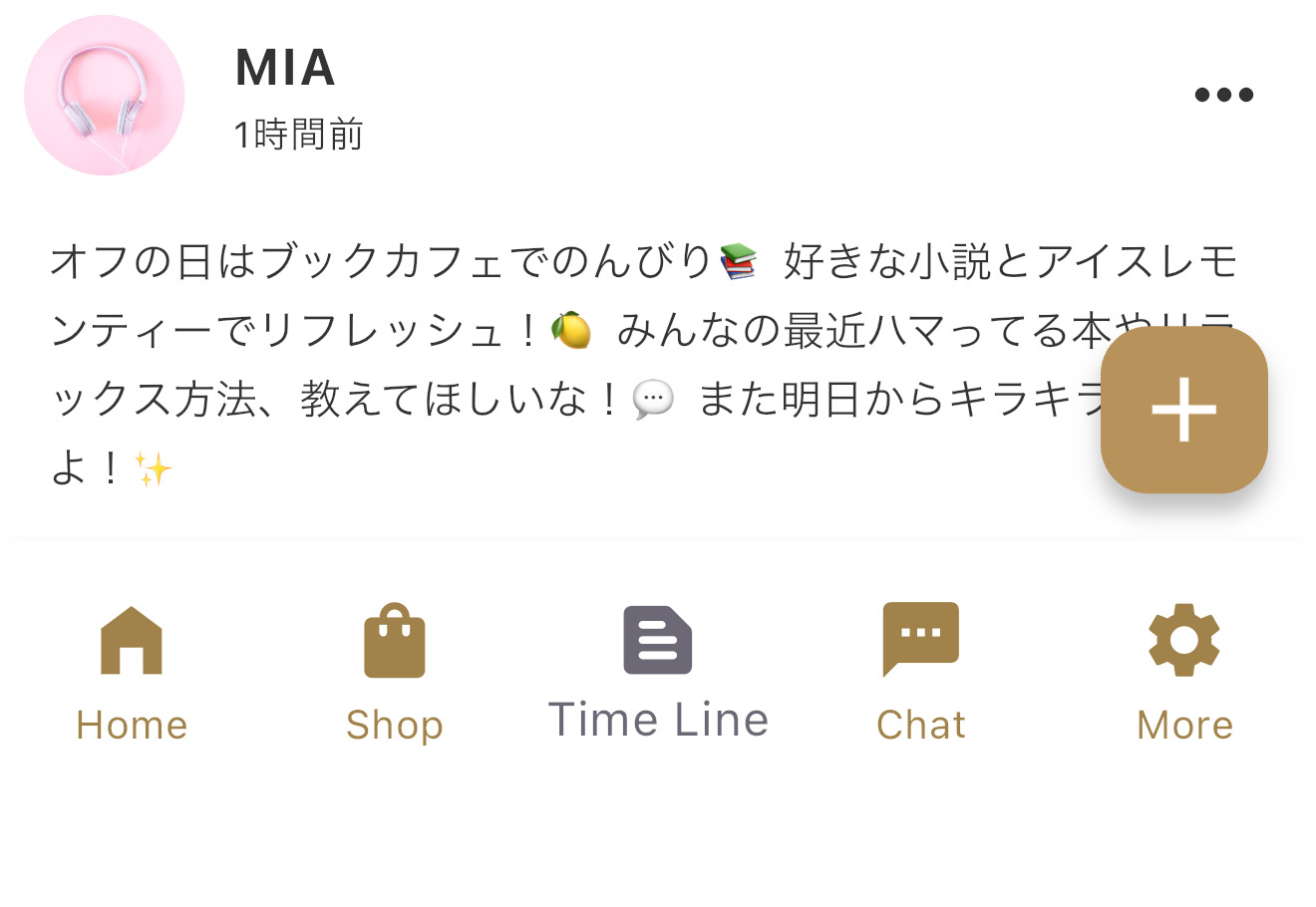
方法2: ホーム画面から
ホーム画面の「Time Line」セクション内の「➕」ボタンをタップ
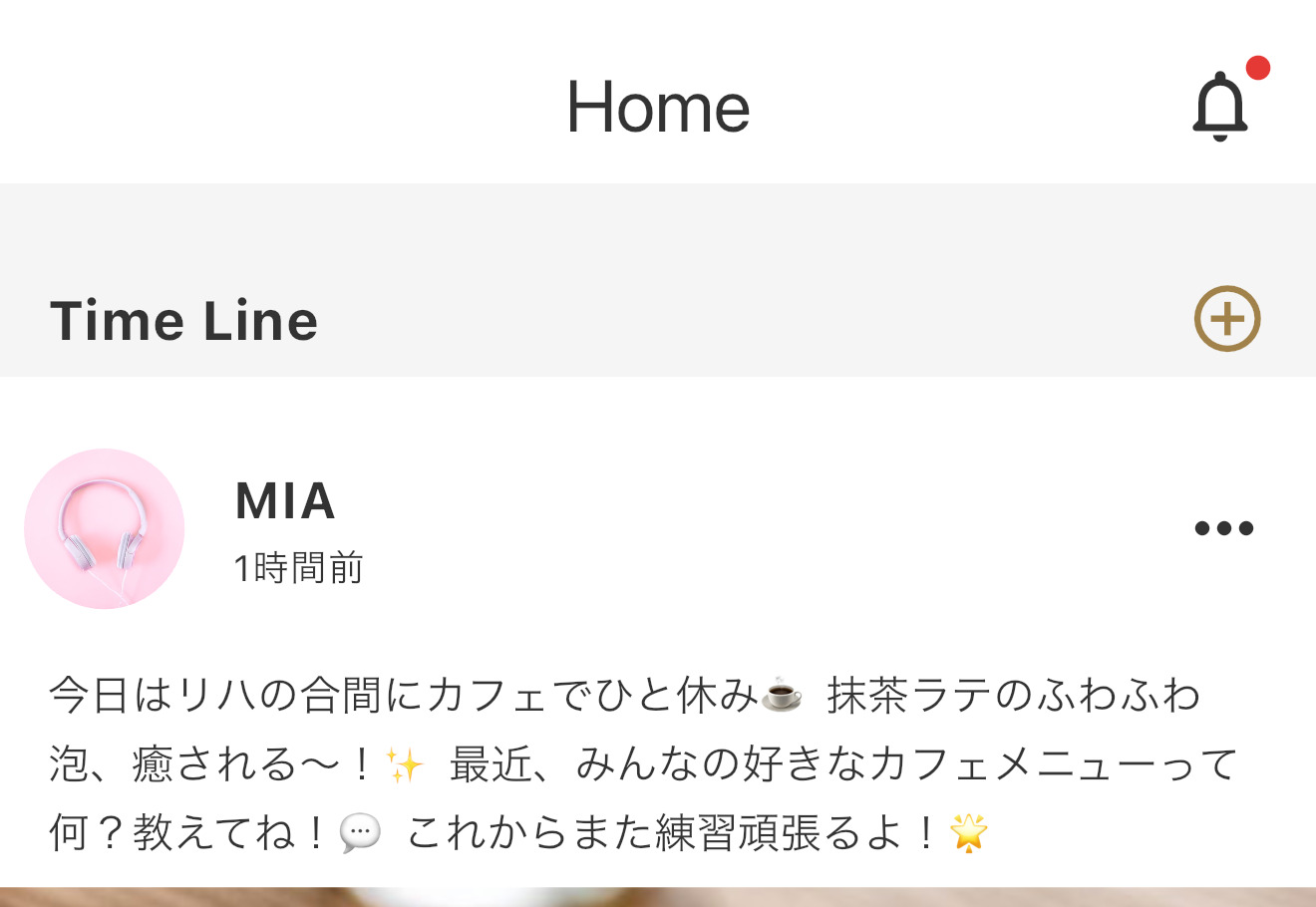
方法3: More画面から
More画面の「コンテンツ」をタップ → 「Time Line」を選択
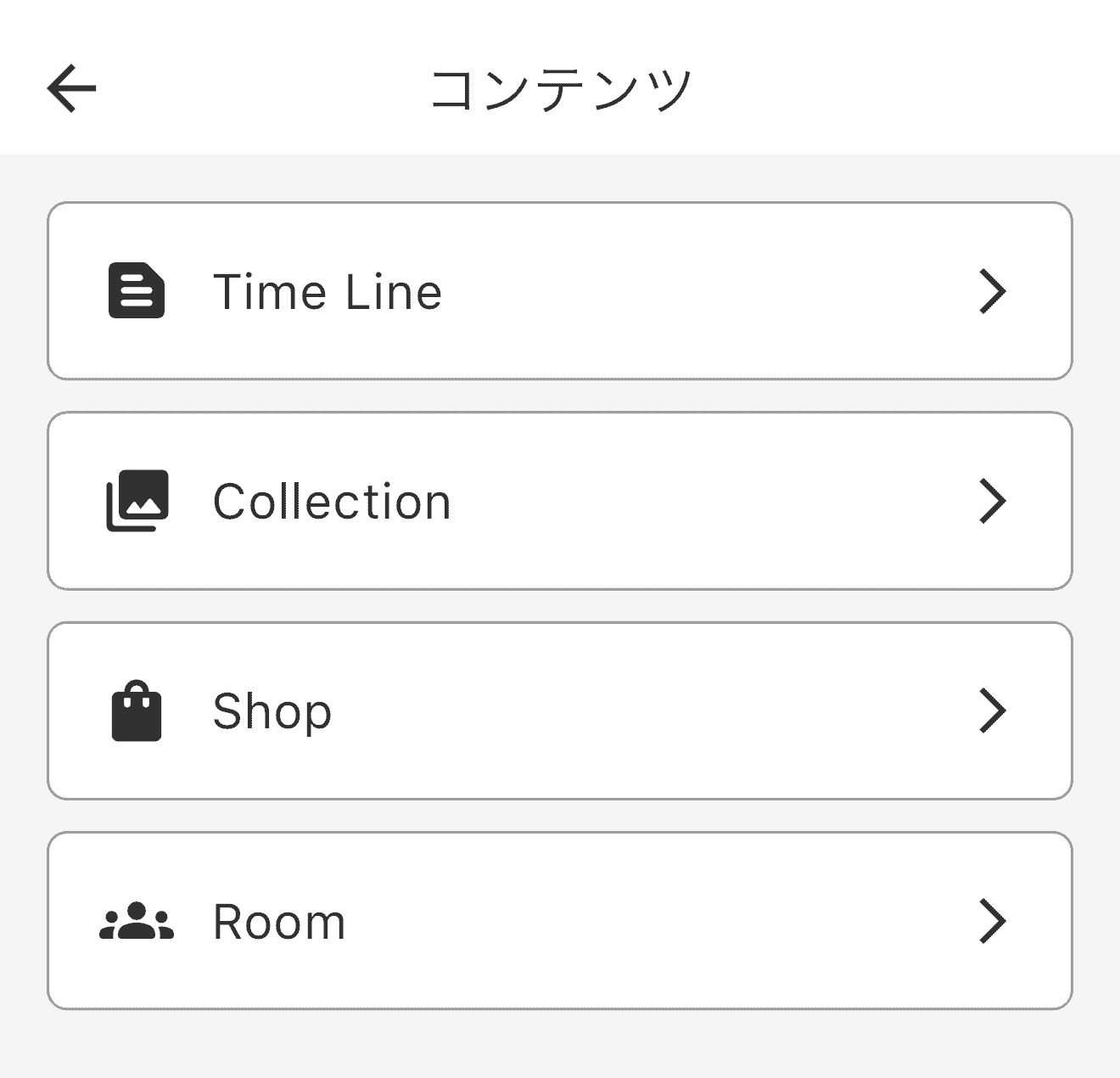
コンテンツの入力
本文(最大1,000文字)とメディアファイル(画像・動画を合計4つまで)を追加します。少なくとも本文かメディアのいずれか1つは必須です。
本文
expand_moreタイムラインに載せる文章を入力することができます。
1,000文字までの入力が可能です。
本文は必須ではありませんが、本文を入力しない場合はメディアを選択していただく必要がございます。
メディア
expand_more画像や動画を合計4つまで選択、投稿することができます。
一度の投稿で合計500MBまでの制限をかけさせていただいております。
大きいサイズのメディアを投稿したい場合は、圧縮して小さくしていただくか、一度作成してから編集時に追加していただきますようお願いいたします。
画像ダウンロードの許可
expand_more投稿した画像をダウンロードできるかどうかを設定することができます。
こちらの設定をONにすると「許可する」ことになり、OFFにすると「許可しない」ことになります。
こちらの設定は画像のみに適用されます。
動画は設定に関わらず常にダウンロードできませんので、予めご了承ください。
投稿日時
expand_more投稿する日時を設定することができます。
今すぐ投稿する以外に、未来の日付で投稿を予約して自動投稿にすることも可能です。
この日時を過ぎるまではファンの方の画面には表示されませんが、運営の皆様の画面には公開前のタイムラインとして表示されます。
公開範囲
expand_more公開範囲では、タイムラインをどのファンの方に向けて公開するかを選択することができます。
タイムラインには2種類の公開範囲が存在します。
1. 全体向け
2. 有料会員向け
1の全体向けでは、ゲストの方も含め、全てのファンの方が見ることができます。
ゲストや利用制限中のファンの方は、画像のダウンロードなど一部の機能に制限がかかりますが、全体公開のタイムラインを見ることはできます。
2の有料会員向けでは、サブスクリプションに登録しているファンの方のみが見ることができます。
その他のファンの方の画面には表示されません。
プッシュ通知
expand_moreプッシュ通知設定では、タイムラインを投稿した際にファンの方に通知を送るかどうかを選択することができます。
ONにすると通知が送られ、OFFにすると通知は送られません。
ONの状態で予約投稿をした場合は、その予約した日時に通知が送られます。
※編集では変更できない項目です。
ピン留め
expand_moreピン留めでは、特定のタイムラインを固定することができます。
ピン留めをONにすると固定、OFFにすると固定しません。
タイムラインが表示される箇所はHome画面とTime Line画面ですが、この2箇所で固定されます。
基本、投稿日時が最新のものから順に表示されますが、固定された投稿は日時関係なく一番初めに表示されるようになります。
ピン留め設定をONにできるのは、1つの投稿のみです。
ある投稿でピン留めをONにした後、別の投稿でピン留めをONにすると、最初にONにしていた投稿は自動的にピン留めが解除されます。
ご注意ください。
投稿設定
公開範囲、投稿日時、プッシュ通知、ピン留めなどの詳細設定を行います。
確認と投稿
内容を最終確認し、「投稿する」ボタンをタップして完了です。
投稿の編集
編集する投稿を選択
タイムライン一覧から編集したい投稿の「三点ボタン」をタップします。
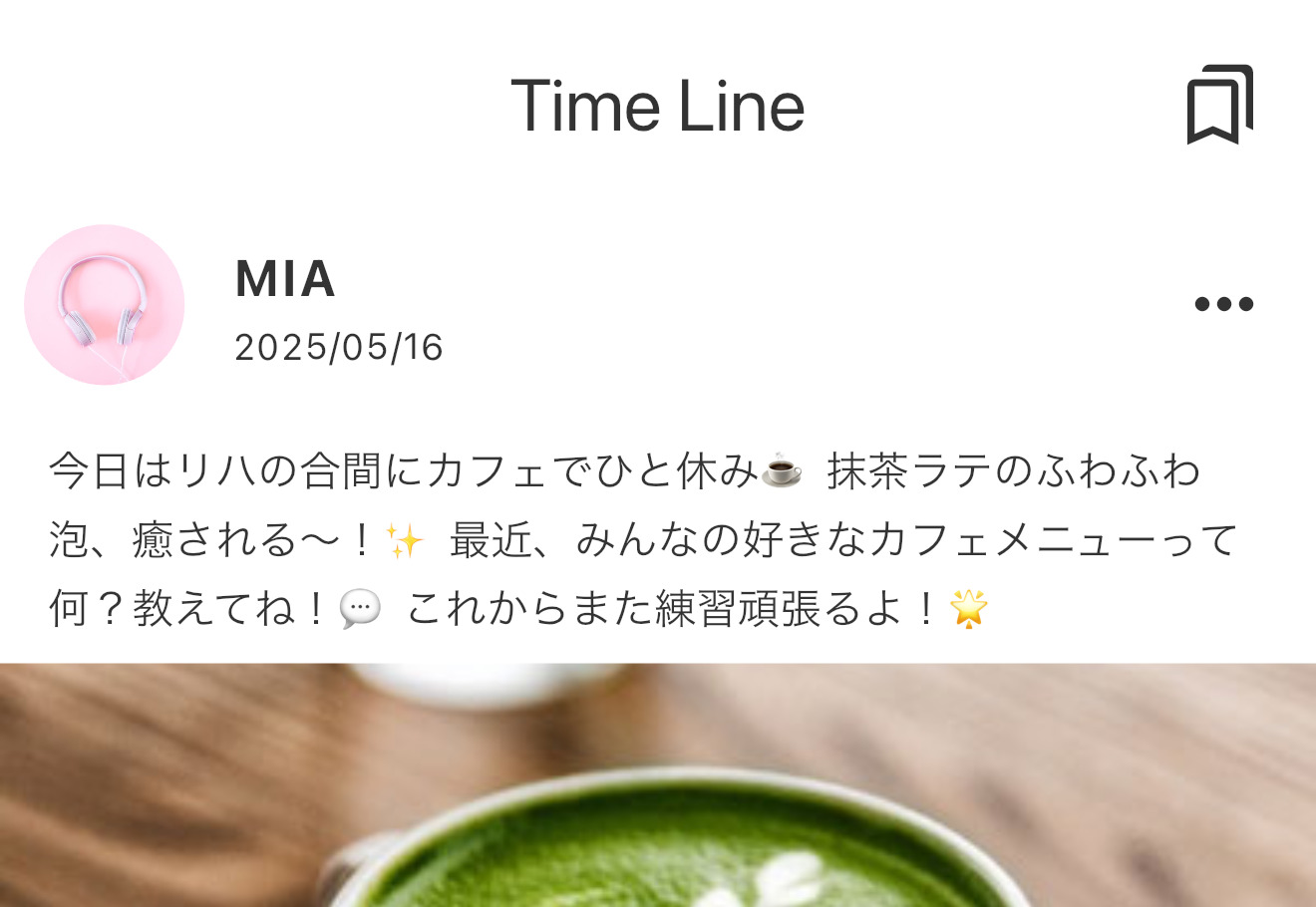
編集ボタンをタップ
「編集する」ボタンをタップして編集画面に遷移します。
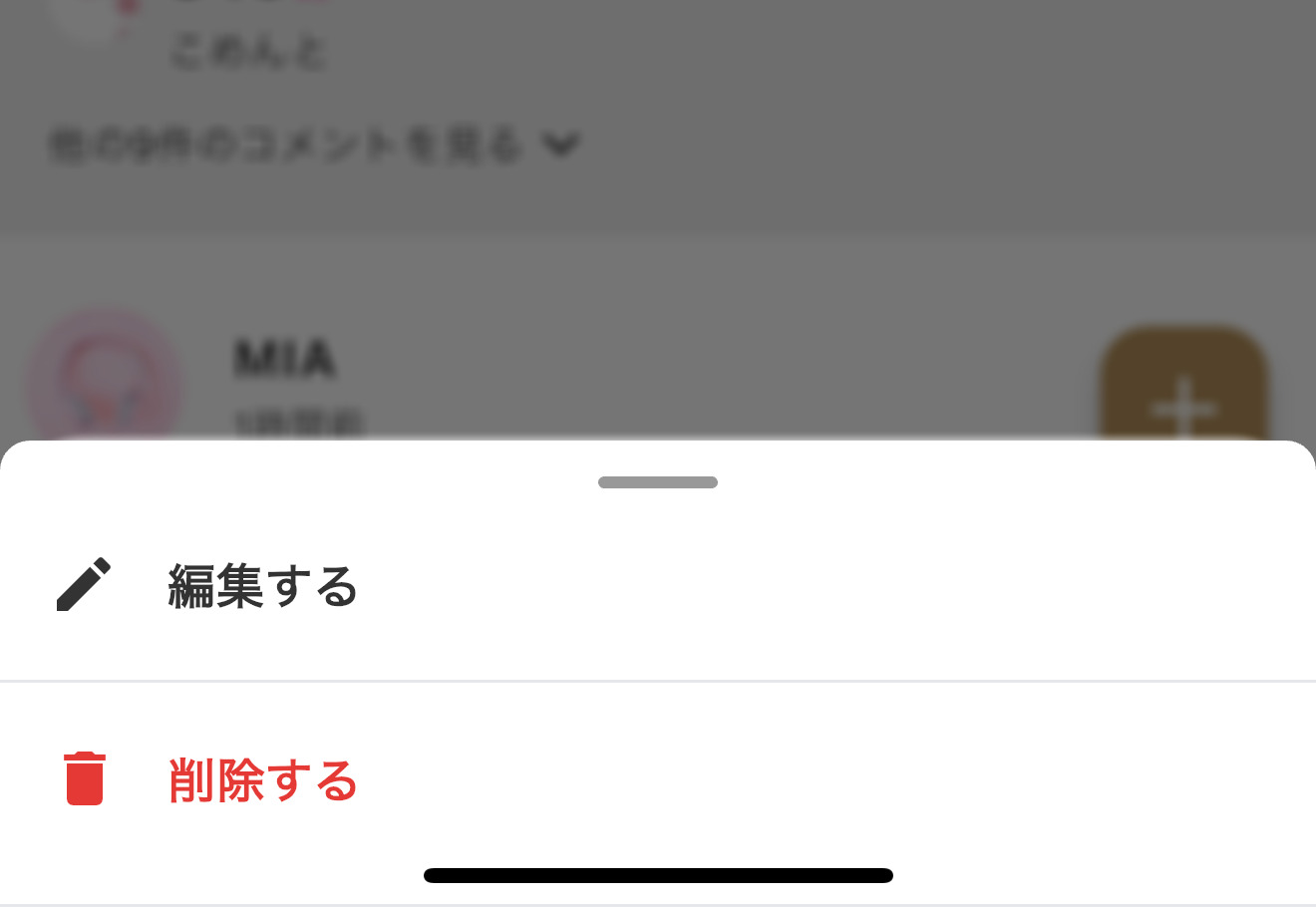
投稿内容を修正
編集可能な項目:
- 本文の修正(最大1,000文字)
- メディアファイルの追加・削除(合計4つまで)
- 画像ダウンロード許可設定
- 投稿日時
- 公開範囲(全体/有料会員限定)
- ピン留め設定
※プッシュ通知設定は編集できません
変更を保存
編集が完了したら「編集する」ボタンをタップして変更を保存します。
投稿の削除
削除する投稿を選択
タイムライン一覧から削除したい投稿の「三点ボタン」をタップします。
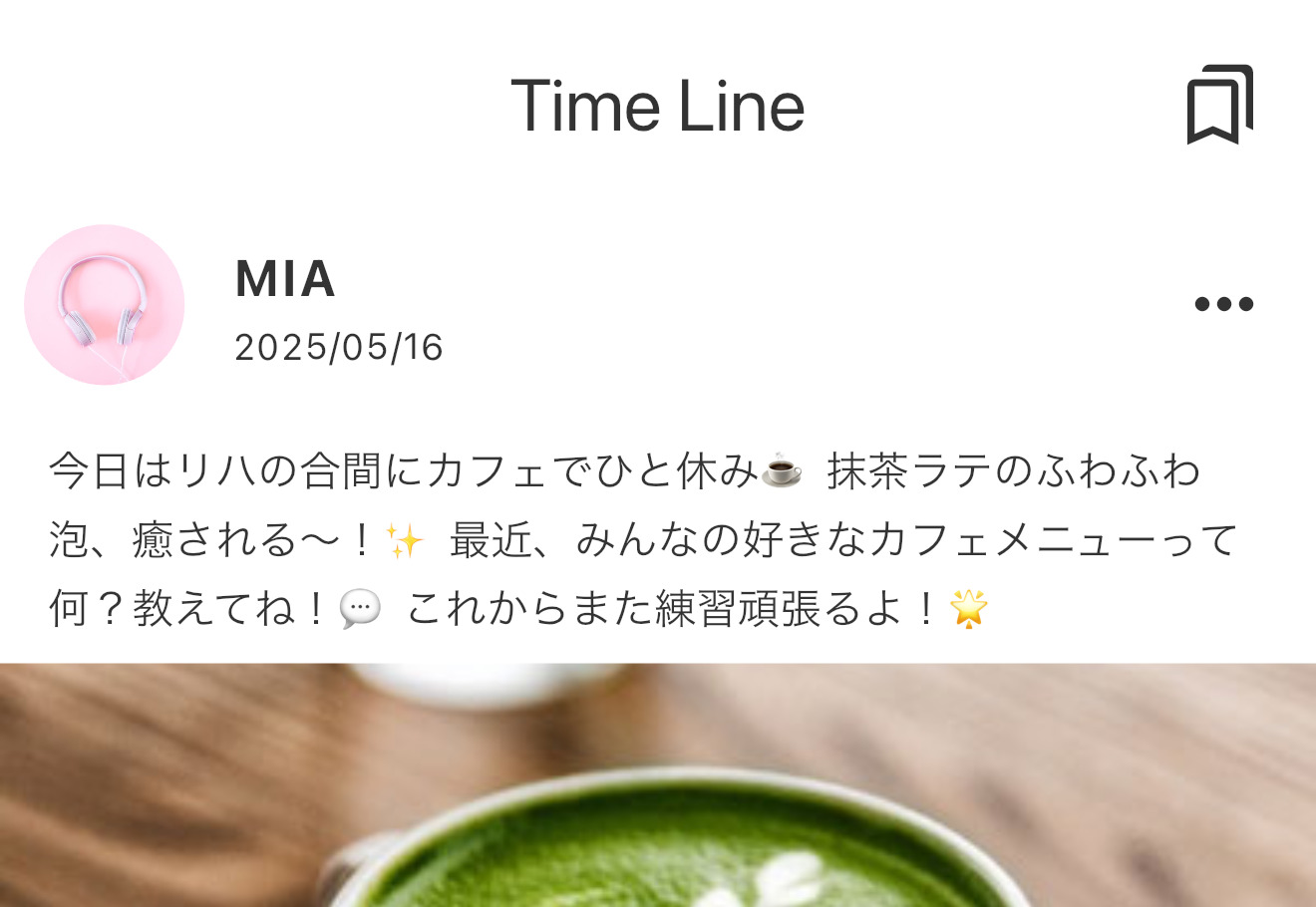
削除ボタンをタップ
「削除する」ボタンをタップします。
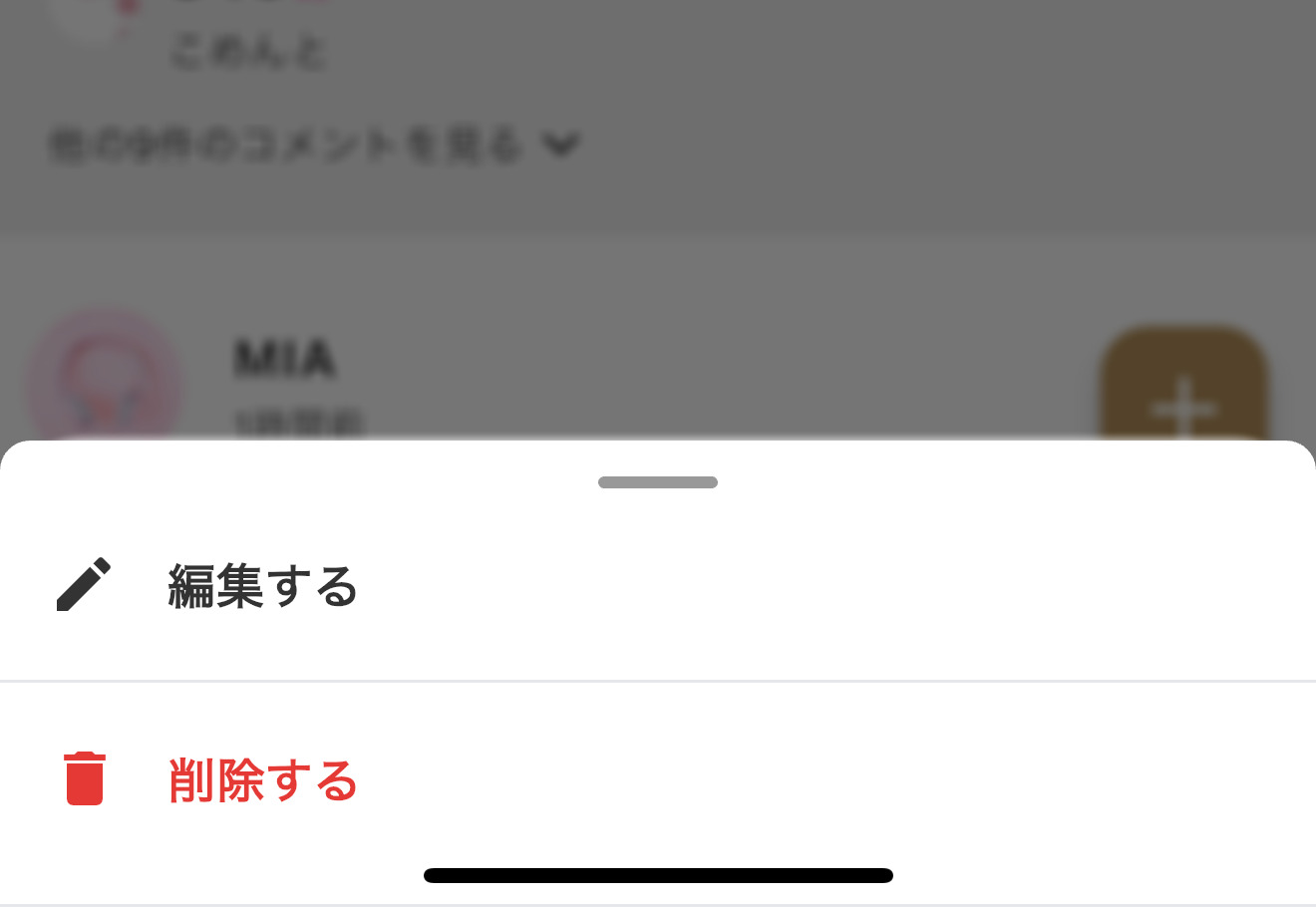
warning 削除前の確認事項
- 削除した投稿は復元できません
- 投稿に対するコメントやいいねもすべて削除されます
- ピン留めされた投稿を削除すると、ピン留めは自動解除されます
- 予約投稿も削除可能です(公開前でも後でも)
削除を確認
確認ダイアログが表示されるので、本当に削除してよいか最終確認します。
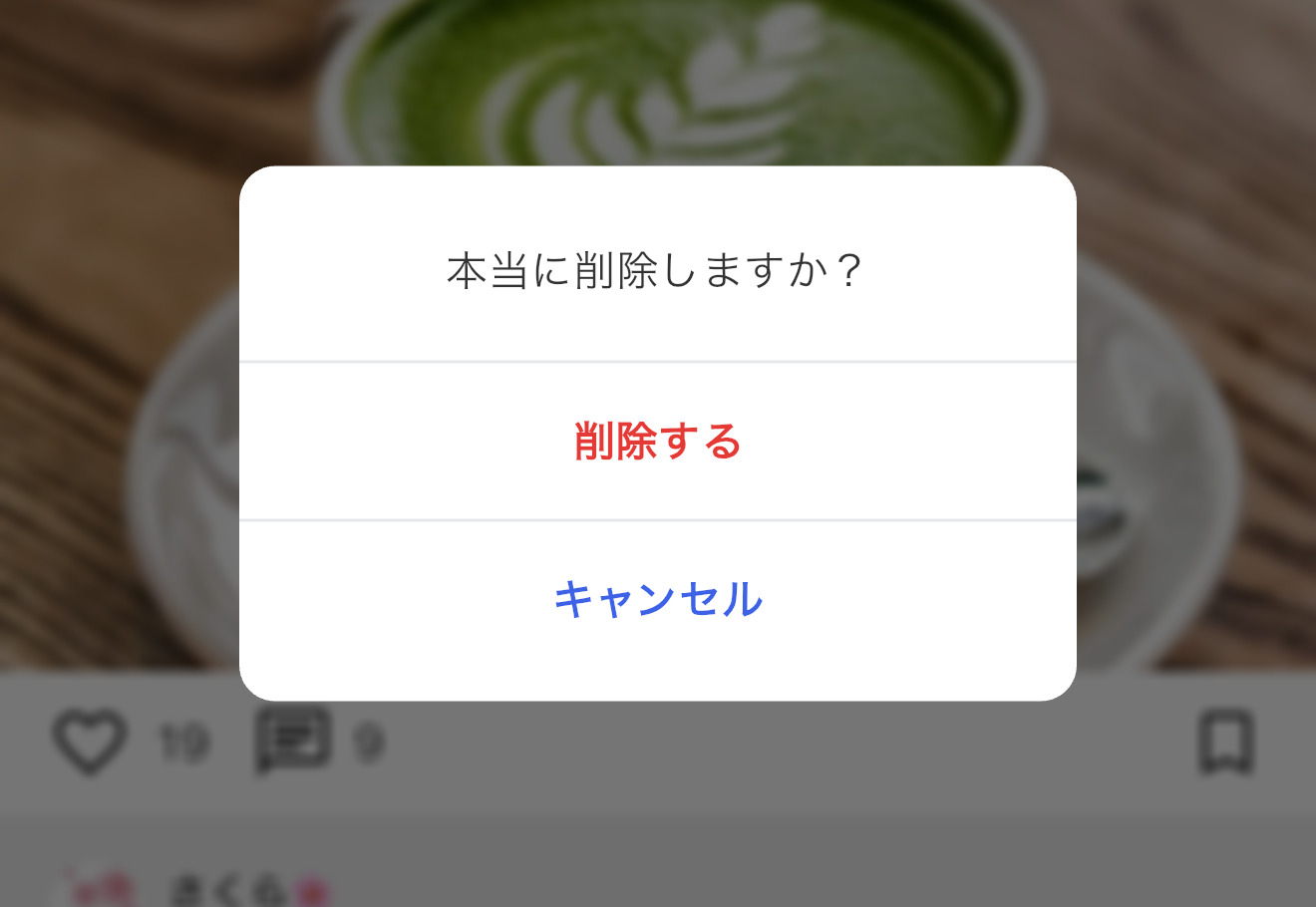
削除完了
「削除する」をタップすると、投稿が完全に削除されます。
詳細機能の説明
メディアファイルの仕様
expand_moreアップロード可能なファイル:
- 画像: JPEG, PNG(GIFは不可)
- 動画: MP4, MOV
- 一度の投稿で合計500MBまで
- 画像・動画合わせて合計4個まで
大きなファイルは事前に圧縮することをお勧めします。
ピン留め機能
expand_more重要な投稿を常に最上部に表示できる機能です。
- 同時にピン留めできるのは1投稿のみ
- 新しい投稿をピン留めすると、前の投稿は自動解除
- ホーム画面とタイムライン画面の両方で固定表示
予約投稿機能
expand_more指定した日時に自動で投稿を公開する機能です。
- 予約済み投稿は編集画面で確認・編集可能
- プッシュ通知も予約日時に自動送信
画像ダウンロード設定
expand_more投稿した画像のダウンロード可否を制御できます。
- 画像ごとに個別設定はできません
- 動画は常にダウンロード不可
タイムライン内基本操作
expand_moreメッセージの投稿
- タイムライン詳細の入力欄をタップ
- メッセージを入力
- 送信ボタンをタップして送信
メッセージの削除
- 削除したいメッセージを長押し
- 表示されるメニューの「削除」をタップ
- 確認ダイアログが表示されるので、本当に削除してよいか最終確認します。
- 「削除する」をタップすると、メッセージが完全に削除されます。
記事へのいいね
-
いいねしたい記事の「ハートアイコン」をタップ
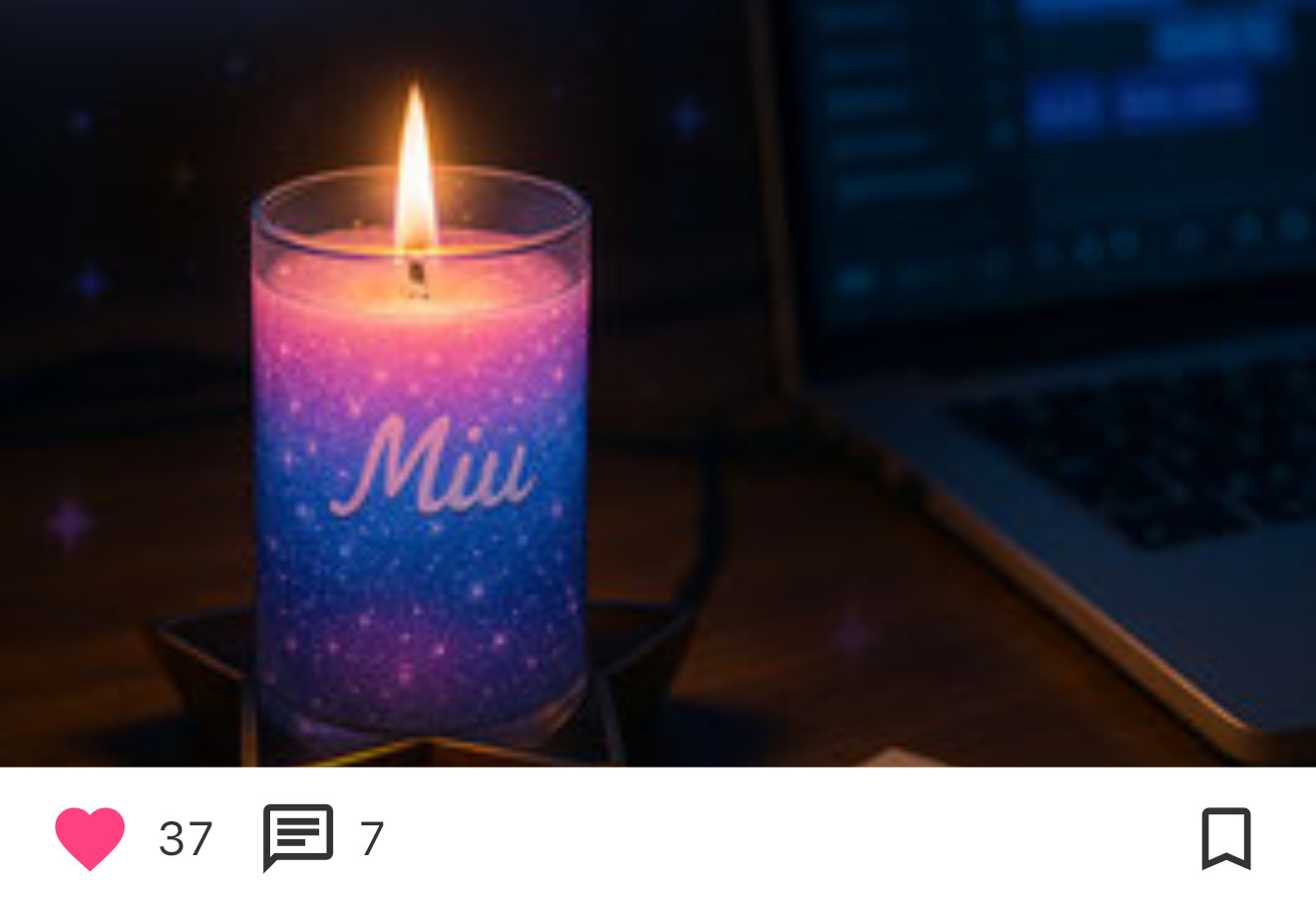
コメントへのいいね
-
いいねしたいコメントの「ハートアイコン」をタップ
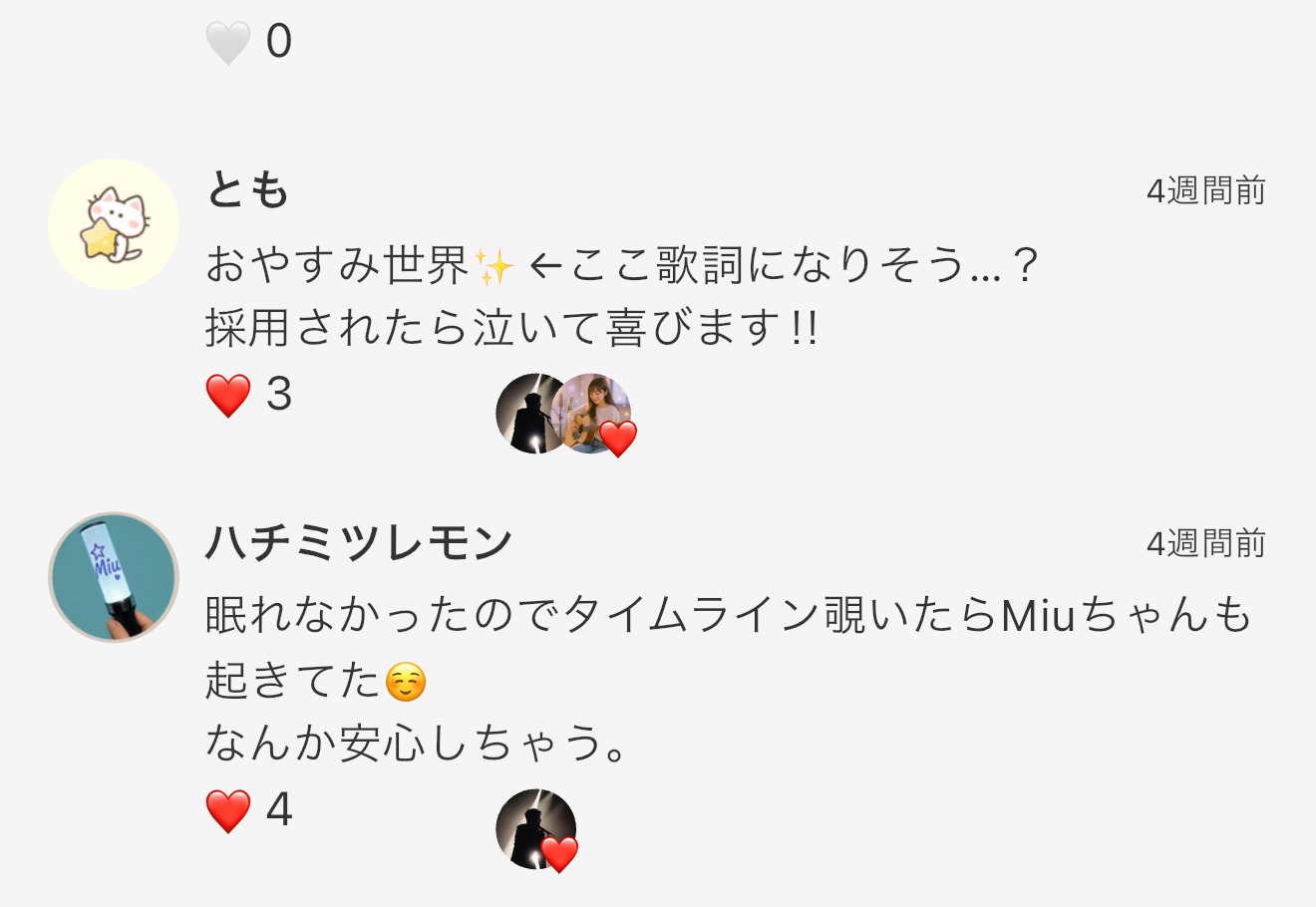
アーティストがいいねした場合はコメントにプロフィールアイコンが表示されます
ブックマーク機能
expand_moreお気に入りの投稿を保存できる機能です。各ユーザーごとに設定でき、他のユーザーには影響しません。
-
投稿された記事の「ブックマークアイコン」をタップ
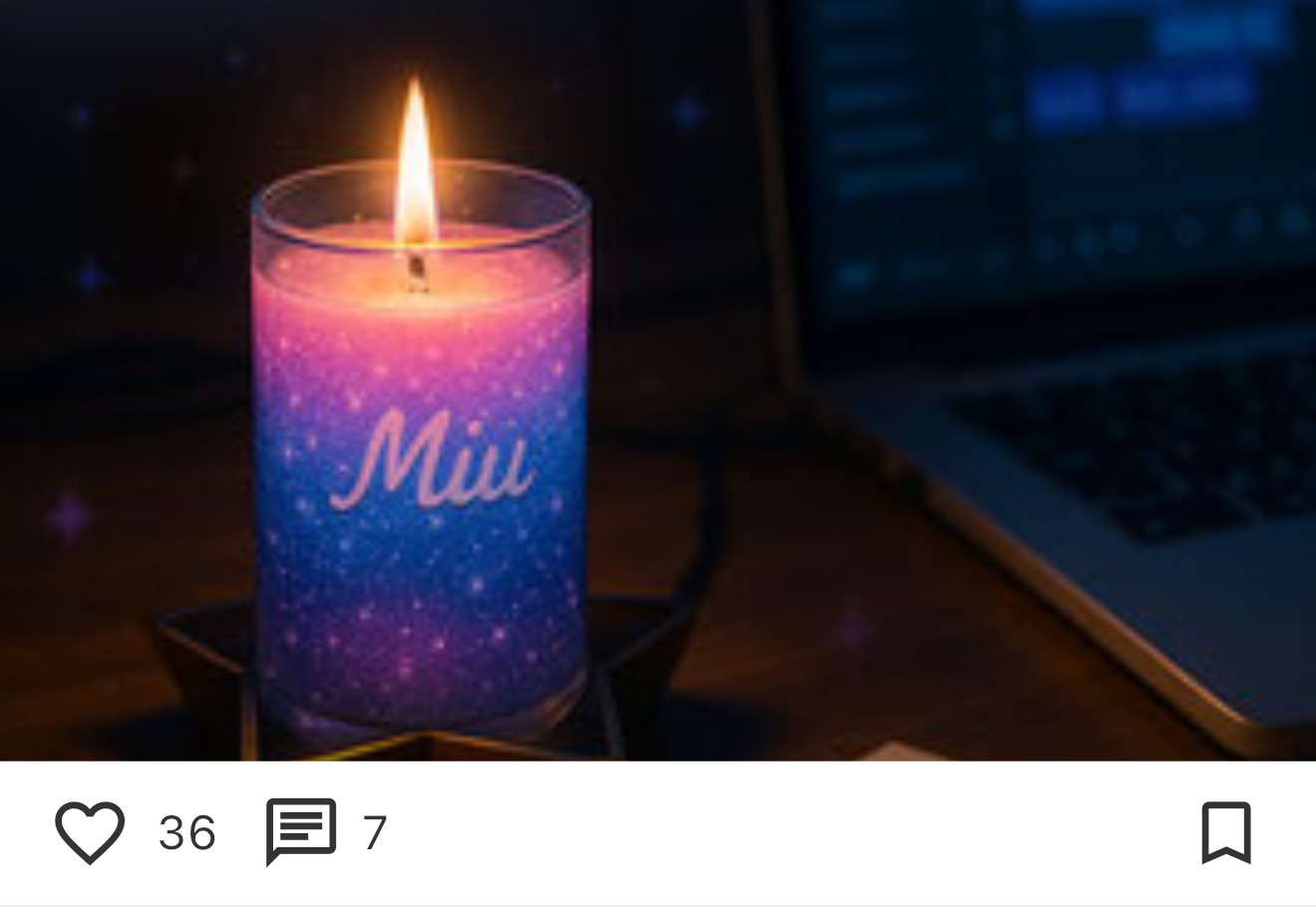
-
一覧画面右上の「ブックマーク一覧アイコン」をタップ
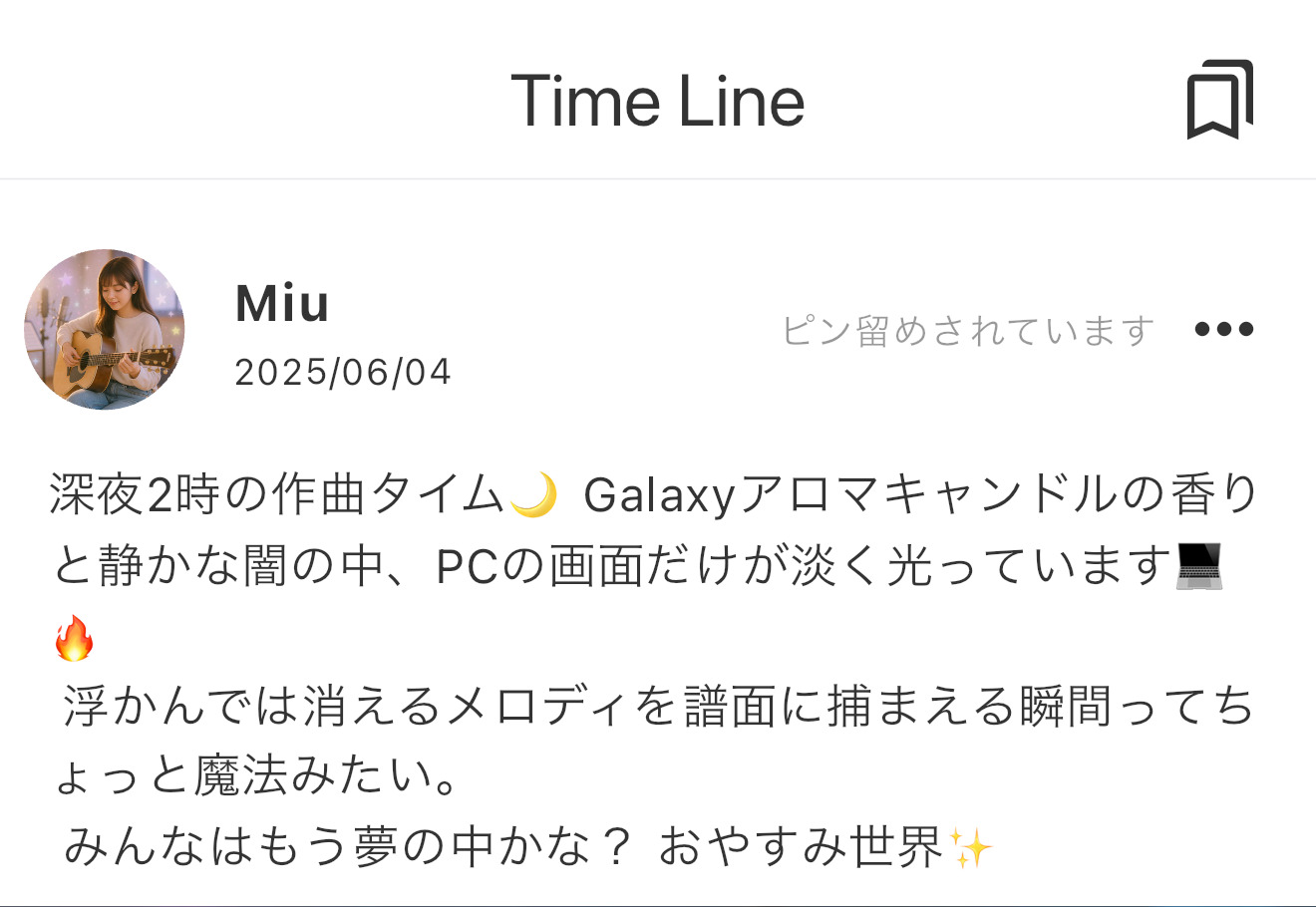
-
ブックマークした記事を閲覧することができます
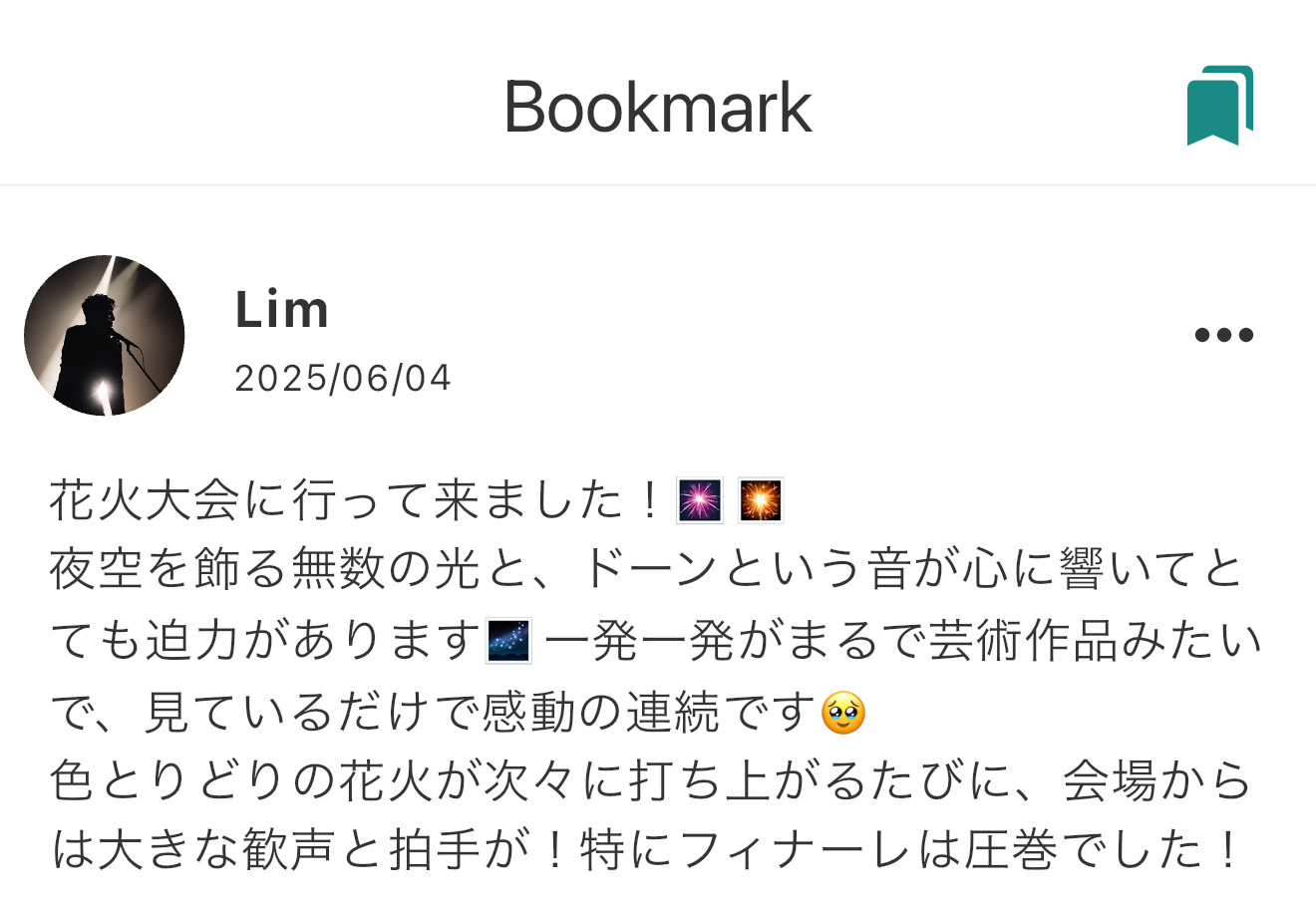
ブックマーク機能の特徴:
- 複数の投稿をブックマーク可能
- ブックマークした投稿は専用の一覧画面で確認可能
- 各ユーザーごとの設定(他のユーザーには影響しない)